Este passo está voltado para a planilha de um diário de classe que vem sendo trabalho no estado de Alagoas. No entanto, partindo dessas orientações pode ser feito qualquer tipo de planilha.
1- Como saber a largura de uma coluna:
clique em formatar – localize a palavra coluna – clique em largura
2- Ao clicar em largura surge uma janelinha informando a largura da coluna.
caso você queira aumentar ou diminuir essa largura basta digitar o valor desejado e clicar em ok.
3- Como saber a altura de uma linha:
clique em formatar – localize a palavra linha – clique em altura
Ao clicar em altura surge uma janelinha informando a altura da linha.
caso você queira aumentar ou diminuir essa altura basta digitar o valor desejado e clicar em ok.
4- Em ambos os casos, se você quiser, basta utilizar o cursor centralizado em forma de seta no meio da linha que separa as colunas ou as linhas e arrastá-lo para a largura ou altura desejada.
5- Para iniciar o preenchimento de dados em uma planilha deve-se primeiro iniciar com um cabeçalho, sem se preocupar com a formatação. Apenas deve-se digitar o que for necessário.
No momento do preenchimento de valores é preciso saber qual será a menor coluna que será preenchida. Após fazer as divisões da menor coluna para a maior é que deve ser feito a formatação.
Por exemplo:
6- Como utilizar as casas decimais:
antes de preencher as células com valores numéricos, selecione o espaço em que será colocado estes valores.
vá em formatar
clique em célula
localize número. Neste mesmo espaço na parte inferior da página localize a informação casas decimais e clique uma vez na setinha superior até ativar (1) depois clique em Ok.
agora você já pode preencher os valores sem precisar colocar a vírgula.
Se você for usar, por exemplo 4,5 então neste caso você vai precisar digitar a vírgula, caso seja número inteiro, basta digitar o número e a vírgula vem automática.
7- Como digitar um ( 0 ) à esquerda:
selecione o local onde você pretende colocar essa numeração.
vá em formatar
clique em número, localize abaixo da palavra categoria a palavra texto, é a última palavra da relação, depois clique em OK.
agora ao escrever 01 este zero irá permanecer em toda numeração.
se você pretende uma enumeração de 20 números por exemplo, basta digitar o primeiro, dá um clique sobre ele e quando o cursor formar uma pequena cruz no lado direito da coluna, ponha o cursor nessa cruz e arraste até o final da numeração desejada.
Como somar valores na tabela:
após digitar os valores desejados, clique na célula posterior, localize na barra de formatação o símbolo da soma e clique sobre ele. Veja que no local aparece um fórmula, agora é só dar um ENTER e o resultado já aparece. A partir deste valor, clique na cruz que se forma e arraste até o final desejado e solte, agora todos os valores estão somados automaticamente.
Elabore uma planilha de notas para sua sala de aula.
1- prepare o cabeçalho
2- pule uma linha para deixar a planilha mais apresentável.
3- na 1ª célula escreva Número.
4- na segunda célula escreva o nome do aluno e passe para a outra linha.
5- nesta linha, escreva na 3ª coluna a quantidade de colunas que irão servir para a quantidade de instrumentos trabalhados para o 1º semestre.
diminua a largura das colunas. Deixe a coluna para o total com um tamanho maior que o da nota.
após a coluna TOTAL continue na mesma linha com o mesmo procedimento, só que agora a quantidade de instrumentos para o 2º semestre é maior que o primeiro.
ao final dos instrumentos acrescente um TOTAL, depois um TOTAL FINAL e por fim o RESULTADO.
6- perceba que acima dos espaços que você dividiu para colocar os instrumentos ficaram os mesmos espaços, selecione estes espaços e clique em mesclar célula.
veja que agora desaparecem as linhas, neste local escreva (1º semestre). Faça o mesmo na parte referente ao (2º semestre).
7- faça também essa mesclagem para a enumeração e nome do aluno, só que na ordem vertical.
8- agora preencha a ordem numérica de 01 até a quantidade desejada.
9- escreva o nome dos alunos em ordem alfabética.
10- selecione todos os espaços onde você irá preencher com as notas e ative as casas decimais.
11- comece o preenchimento das notas sem considerar, por enquanto o total.
12- preenchidas as notas do 1º semestre, clique na linha do total, vá no símbolo da soma e clique. Dê um ENTER. Arraste a cruzinha até o final da tabela e solte o mouse.
13- aplique essa mesma operação na parte do 2º semestre.
14- terminado todo preenchimento de notas e totais passe o total final que se refere a soma dos totais do 1º + 2º semestre.
volte a clicar no símbolo da soma e depois um ENTER, arraste até o final e todos estarão somados.
15- a seguir passe para a coluna do resultado.
neste espaço você irá saber qual o aluno que será aprovado, reprovado ou irá para a recuperação.
16- clique no símbolo fx – vai aparecer uma janela com várias funções.
localize a função SE e dê um clique.
ao clicar, veja que no lado direito, na parte inferior dessa janela aparece a palavra PRÓXIMO clique nessa palavra.
agora vem outra janela onde aparece três barras com fx.
na 1ª barrinha digite a letra correspondente a coluna do total final conforme mostra o exemplo abaixo:
n1>=50;”aprovado”
na 2ª barrinha digite:
se(n1<25;”reprovado”
na 3ª barrinha digite:
“recuperação”
depois clique em OK. Veja que na 1ª linha já aparece o resultado. Arraste com a cruzinha e todos terão o resultado obtido.
Ana Lúcia
Sejam bem-vindos!
Olá colegas,
Com a implantação do sistema operacional Linux Educacional nas escolas públicas tornou-se muito importante que nós, profissionais da educação, busquemos cada vez mais nos apropriar desse novo sistema, para que possamos levar para a sala de aula um trabalho mais significativo, capaz de despertar no aprendiz um maior interesse por esse novo método de ensinar e aprender. Utilizando com habilidade as novas tecnologias e mídias digitais estaremos contribuindo para a inclusão digital em nossas escolas e sobretudo caminhando para um futuro mais promissor.
Ana Lúcia dos Santos Ferreira
Com a implantação do sistema operacional Linux Educacional nas escolas públicas tornou-se muito importante que nós, profissionais da educação, busquemos cada vez mais nos apropriar desse novo sistema, para que possamos levar para a sala de aula um trabalho mais significativo, capaz de despertar no aprendiz um maior interesse por esse novo método de ensinar e aprender. Utilizando com habilidade as novas tecnologias e mídias digitais estaremos contribuindo para a inclusão digital em nossas escolas e sobretudo caminhando para um futuro mais promissor.
Ana Lúcia dos Santos Ferreira
terça-feira, 26 de janeiro de 2010
Assinar:
Postar comentários (Atom)

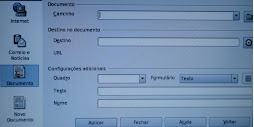
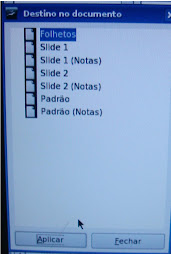
Nenhum comentário:
Postar um comentário
Caro colega,
Deixe aqui o seu comentário, dúvida ou sugestão para que este ambiente possa ser cada vez mais aprimorado.