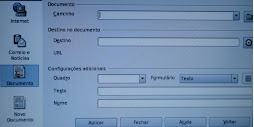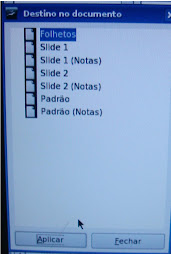Como fazer o hiperlink quando a palavra que vai receber o link vier de um endereço da Internet.
Escreva o texto normalmente, selecione a palavra que vai receber o link.
Clique em INSERIR – HIPERLINK.
Abre-se uma janela para o hiperlink. Selecione a opção INTERNET no lado esquerdo.
Observe que logo acima tem um local com o nome DESTINO. Neste local digite o site onde você encontrou a palavra que você selecionou.
Agora, é só clicar em APLICAR – FECHAR.
Veja que a palavra agora está azul. Isso indica que ela recebeu um link.
Se você quiser verificar é só pressionar o Ctrl e clicar 2 vezes rapidinho e a página da NET do endereço que você colocou no destino vai abrir.
Como fazer o hiperlink quando a palavra que vai receber o link estiver nos seus documentos.
Escreva o texto normalmente, selecione a palavra que vai receber o link.
Clique em INSERIR - HIPERLINK
Quando abrir a janela do hiperlink, selecione o quadrinho que tem DOCUMENTO.
Vá ao lado direito , acima e clique no desenho de uma pasta.
Essa pasta vai abrir os seus documentos, localize aquele onde você já deve saber que está a palavra.
Dê um clique sobre esse documento e perceba que ele vai preencher o espaço onde tem a palavra DESTINO.
Pronto, agora é só clicar em ABRIR.
Veja que a palavra que foi selecionada fica azul, isso é mostrando que ela recebeu o link. Se você quiser abrir, basta pressionar o Ctrl e dar 2 cliques rápidos.
Ana Lúcia – NTE.
Sejam bem-vindos!
Olá colegas,
Com a implantação do sistema operacional Linux Educacional nas escolas públicas tornou-se muito importante que nós, profissionais da educação, busquemos cada vez mais nos apropriar desse novo sistema, para que possamos levar para a sala de aula um trabalho mais significativo, capaz de despertar no aprendiz um maior interesse por esse novo método de ensinar e aprender. Utilizando com habilidade as novas tecnologias e mídias digitais estaremos contribuindo para a inclusão digital em nossas escolas e sobretudo caminhando para um futuro mais promissor.
Ana Lúcia dos Santos Ferreira
Com a implantação do sistema operacional Linux Educacional nas escolas públicas tornou-se muito importante que nós, profissionais da educação, busquemos cada vez mais nos apropriar desse novo sistema, para que possamos levar para a sala de aula um trabalho mais significativo, capaz de despertar no aprendiz um maior interesse por esse novo método de ensinar e aprender. Utilizando com habilidade as novas tecnologias e mídias digitais estaremos contribuindo para a inclusão digital em nossas escolas e sobretudo caminhando para um futuro mais promissor.
Ana Lúcia dos Santos Ferreira
domingo, 5 de setembro de 2010
Número de páginas
Como enumerar a página:
Prepare o seu texto normalmente. Ao terminar enumere as páginas do mesmo.
Vá a barra de comandos e clique em INSERIR
Localize a instrução RODAPÉ - PADRÃO . Dê um clique
Volte em INSERIR - CAMPOS - NUMERAÇÃO DE PÁGINA – Dê um clique
Observe que o nº 1 já aparece no final da página no lado esquerdo.
Como não usamos a numeração neste lado da página, escolha na barra de formatação a posição desejada, ou central ou à direita.
Se você observar que essa numeração está dentro de caixa de texto (retângulo ) vá em EXIBIR e localize o comando LIMITES DE TEXTO dê um clique e o retângulo desaparece.
Pronto, sua página está enumerada.
Como enumerar as página desconsiderando as páginas iniciais.
Coloque o cursor no final da última página a partir da qual você deseja que comece a numeração
Ou seja, se eu quero enumerar a partir da página 4 então eu coloco o curso no final da página 3.
Vá em INSERIR – QUEBRA MANUAL - Deixe marcado a opção QUEBRA DE PÁGINA - em ESTILO escolha INDICE – marque a opção ALTERAÇÃO DE PÁGINA
Abaixo coloque a numeração a partir da qual você quer que apareça – clique em OK
Agora volte em – INSERIR – RODAPE – INDICE -
Volte em INSERIR – CAMPOS – Números de páginas. A numeração que irá aparecer será a partir da qual voce definiu.
ANA LÚCIA - NTE/Maceió.
Prepare o seu texto normalmente. Ao terminar enumere as páginas do mesmo.
Vá a barra de comandos e clique em INSERIR
Localize a instrução RODAPÉ - PADRÃO . Dê um clique
Volte em INSERIR - CAMPOS - NUMERAÇÃO DE PÁGINA – Dê um clique
Observe que o nº 1 já aparece no final da página no lado esquerdo.
Como não usamos a numeração neste lado da página, escolha na barra de formatação a posição desejada, ou central ou à direita.
Se você observar que essa numeração está dentro de caixa de texto (retângulo ) vá em EXIBIR e localize o comando LIMITES DE TEXTO dê um clique e o retângulo desaparece.
Pronto, sua página está enumerada.
Como enumerar as página desconsiderando as páginas iniciais.
Coloque o cursor no final da última página a partir da qual você deseja que comece a numeração
Ou seja, se eu quero enumerar a partir da página 4 então eu coloco o curso no final da página 3.
Vá em INSERIR – QUEBRA MANUAL - Deixe marcado a opção QUEBRA DE PÁGINA - em ESTILO escolha INDICE – marque a opção ALTERAÇÃO DE PÁGINA
Abaixo coloque a numeração a partir da qual você quer que apareça – clique em OK
Agora volte em – INSERIR – RODAPE – INDICE -
Volte em INSERIR – CAMPOS – Números de páginas. A numeração que irá aparecer será a partir da qual voce definiu.
ANA LÚCIA - NTE/Maceió.
Como inserir um figura do Tuxpaint na página do Writer:
1- Ferramentas de produtividade –Writer
2- Inserir – figura do arquivo. Vai aparecer uma janela em que, no lado superior esquerdo há o desenho de uma pasta, clique nela até ela parar.
3- Quando ela parar localize o código USR, é o penúltimo.
4- Selecione esse código e clique em ABRIR
5- Ao clicar em abrir, vai surgir outra janela, localize o código SHARE e clica em ABRIR.
6- Na outra janela localize a pasta TUXPAINT , selecione e clique em ABRIR.
7- Na próxima janela, localize o código STAMPS e clique em ABRIR
8- Na próxima janela já aparece as categorias de figuras que existem na pasta do Tuxpaint. Escolha uma delas, selecione e clique em ABRIR.
9- Vai surgir a relação de espécies dentro daquela categoria que você escolheu. Faça a sua nova escolha e clique em ABRIR.
10- Ao escolher uma dessas espécies, selecione-a e clique em ABRIR.
11- Observe que a figura já é colocada automaticamente na página do Writer.
12- A partir daí você pode trabalhar essa figura a seu modo. Aqui vai uma sugestão.
1- Centralize essa figura na página.
2- Observe que, também, automaticamente, surge uma pequena barra ao lado esquerdo onde tem a palavra PADRÃO.
3- Se você quiser alterar essa imagem é só descer essa setinha da palavra padrão e escolher como você quer que a sua figura apareça. Isso é opcional.
4- A seguir, trabalhe a moldura dessa figura. Localize na barra de formatação uma figura como se fosse uma janelinha de 4 portas ( são as bordas) clique nessa figura e vai aparecer os tipos de bordas que podem emoldurar a sua figura. Escolha uma delas.
5- Ao lado dessa figura, você encontra outra figura que são os tipos de linhas que você pode usar na sua figura (estilo de linha), clique e escolha o tipo que você quer usar.
6- Ao lado dessa nova figurinha, você encontra uma outra que parece um balde de tinta (cor da borda), clique e escolha a cor que você quer para pintar sua moldura.
7- Se você quiser mudar o plano da sua figura, dê um clique na próxima figurinha que parece uma caixinha de lápis de cor (cor do plano de fundo) clique e escolha a cor que você quer.
LEMBRE-SE: todos esses processos são realizados com a figura selecionada.
8- Se você quiser colocar um texto na sua figura proceda da seguinte forma:
• Dê um clique na barra inferior do seu monitor (barra de desenho) em um símbolo que tem A I
• Veja que ao clicar se forma uma cruz no cursor. Leve esse cursor para dentro da sua figura e arraste para o tamanho da palavra que você vai digitar.
• Ao terminar a palavra, deixe o cursor no final e aí mesmo, dê um clique com o botão direito do mouse, localize a instrução CARACTERE e dê um clique.
• Vai aparecer uma nova janela onde tem acima FONTE – EFEITOS DA FONTE – POSIÇÃO
• Se você quiser mudar a fonte, passar para negrito ou mudar o tamanho da fonte clique em FONTE, escolha o que você quer e clique em OK.
• Se você quiser mudar a cor da fonte, então clique em EFEITOS DA FONTE, escolha a cor desejada e clique em Ok.
• Pronto, clique fora da palavra e veja o resultado.
• Se você quiser criar uma animação para essa palavra, selecione novamente a palavra e em seguida dê um clique com o botão direito do mouse, localize a palavra TEXTO e dê um clique sobre ela. Vai surgir uma janela com a indicação ANIMAÇÃO DE TEXTO.
• Clique nessa animação e vai aparecer o termo SEM EFEITO, clique na setinha e escolha a animação desejada e clique em OK.
LEMBRE-SE: todos esses processos são realizados com a palavra selecionada..
Se você quiser, você pode obter esses mesmos efeitos fora da figura, basta você encontrar na barra de desenho uma figura de um retângulo, clica sobre ela e arrasta para o local desejado. Aí mesmo, já escreve o texto e procede da mesma forma anterior.
Como usar a quebra automática de página, ou seja, como você pode mostrar o texto e a imagem.
Dê um clique com o botão direito do mouse e escolha a instrução QUEBRA DE PÁGINA. Escolha:
1- sem quebra de página. O seu texto vai ser escrito sem atingir a figura, ele pula a imagem automaticamente.
2- quebra automática de página. O texto irá circular a figura.
3- quebra de página ideal . O texto ficará no lado esquerdo da figura.
4- quebra automática através. O texto irá passar por tŕas da figura.
5- quebra no plano de fundo. O seu texto irá surgir acima da figura, conforme você fez na figura.
ANA LÚCIA - NTE/Maceió
2- Inserir – figura do arquivo. Vai aparecer uma janela em que, no lado superior esquerdo há o desenho de uma pasta, clique nela até ela parar.
3- Quando ela parar localize o código USR, é o penúltimo.
4- Selecione esse código e clique em ABRIR
5- Ao clicar em abrir, vai surgir outra janela, localize o código SHARE e clica em ABRIR.
6- Na outra janela localize a pasta TUXPAINT , selecione e clique em ABRIR.
7- Na próxima janela, localize o código STAMPS e clique em ABRIR
8- Na próxima janela já aparece as categorias de figuras que existem na pasta do Tuxpaint. Escolha uma delas, selecione e clique em ABRIR.
9- Vai surgir a relação de espécies dentro daquela categoria que você escolheu. Faça a sua nova escolha e clique em ABRIR.
10- Ao escolher uma dessas espécies, selecione-a e clique em ABRIR.
11- Observe que a figura já é colocada automaticamente na página do Writer.
12- A partir daí você pode trabalhar essa figura a seu modo. Aqui vai uma sugestão.
1- Centralize essa figura na página.
2- Observe que, também, automaticamente, surge uma pequena barra ao lado esquerdo onde tem a palavra PADRÃO.
3- Se você quiser alterar essa imagem é só descer essa setinha da palavra padrão e escolher como você quer que a sua figura apareça. Isso é opcional.
4- A seguir, trabalhe a moldura dessa figura. Localize na barra de formatação uma figura como se fosse uma janelinha de 4 portas ( são as bordas) clique nessa figura e vai aparecer os tipos de bordas que podem emoldurar a sua figura. Escolha uma delas.
5- Ao lado dessa figura, você encontra outra figura que são os tipos de linhas que você pode usar na sua figura (estilo de linha), clique e escolha o tipo que você quer usar.
6- Ao lado dessa nova figurinha, você encontra uma outra que parece um balde de tinta (cor da borda), clique e escolha a cor que você quer para pintar sua moldura.
7- Se você quiser mudar o plano da sua figura, dê um clique na próxima figurinha que parece uma caixinha de lápis de cor (cor do plano de fundo) clique e escolha a cor que você quer.
LEMBRE-SE: todos esses processos são realizados com a figura selecionada.
8- Se você quiser colocar um texto na sua figura proceda da seguinte forma:
• Dê um clique na barra inferior do seu monitor (barra de desenho) em um símbolo que tem A I
• Veja que ao clicar se forma uma cruz no cursor. Leve esse cursor para dentro da sua figura e arraste para o tamanho da palavra que você vai digitar.
• Ao terminar a palavra, deixe o cursor no final e aí mesmo, dê um clique com o botão direito do mouse, localize a instrução CARACTERE e dê um clique.
• Vai aparecer uma nova janela onde tem acima FONTE – EFEITOS DA FONTE – POSIÇÃO
• Se você quiser mudar a fonte, passar para negrito ou mudar o tamanho da fonte clique em FONTE, escolha o que você quer e clique em OK.
• Se você quiser mudar a cor da fonte, então clique em EFEITOS DA FONTE, escolha a cor desejada e clique em Ok.
• Pronto, clique fora da palavra e veja o resultado.
• Se você quiser criar uma animação para essa palavra, selecione novamente a palavra e em seguida dê um clique com o botão direito do mouse, localize a palavra TEXTO e dê um clique sobre ela. Vai surgir uma janela com a indicação ANIMAÇÃO DE TEXTO.
• Clique nessa animação e vai aparecer o termo SEM EFEITO, clique na setinha e escolha a animação desejada e clique em OK.
LEMBRE-SE: todos esses processos são realizados com a palavra selecionada..
Se você quiser, você pode obter esses mesmos efeitos fora da figura, basta você encontrar na barra de desenho uma figura de um retângulo, clica sobre ela e arrasta para o local desejado. Aí mesmo, já escreve o texto e procede da mesma forma anterior.
Como usar a quebra automática de página, ou seja, como você pode mostrar o texto e a imagem.
Dê um clique com o botão direito do mouse e escolha a instrução QUEBRA DE PÁGINA. Escolha:
1- sem quebra de página. O seu texto vai ser escrito sem atingir a figura, ele pula a imagem automaticamente.
2- quebra automática de página. O texto irá circular a figura.
3- quebra de página ideal . O texto ficará no lado esquerdo da figura.
4- quebra automática através. O texto irá passar por tŕas da figura.
5- quebra no plano de fundo. O seu texto irá surgir acima da figura, conforme você fez na figura.
ANA LÚCIA - NTE/Maceió
Assinar:
Postagens (Atom)